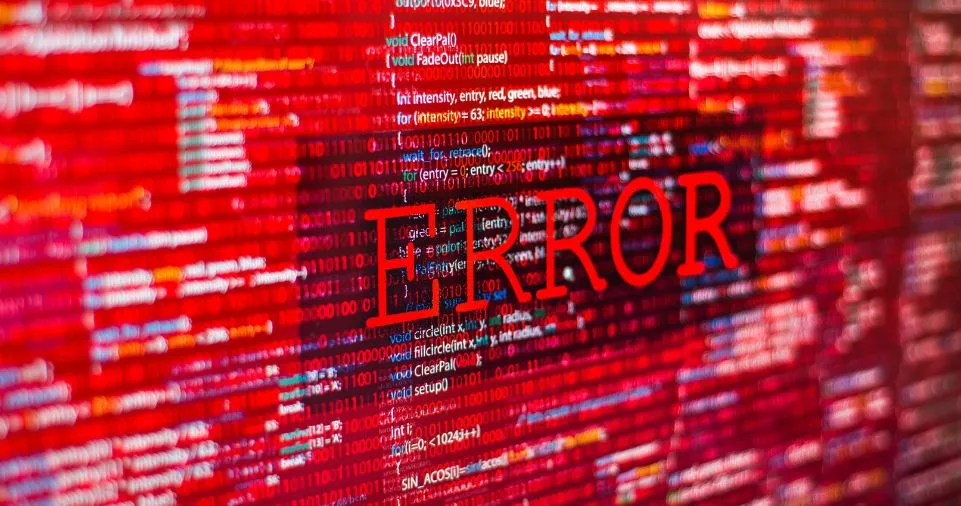Solving Errordomain=nscocoaerrordomain&errormessage=could not find the specified shortcut.&errorcode=4 is a straightforward process. These error messages act as a guide to help developers locate and resolve code issues, integral to development.
Table of contents
- What is “errordomain=nscocoaerrordomain&errormessage=could not find the specified shortcut.&errorcode=4”
- Reason the Behind “errordomain=nscocoaerrordomain&errormessage=could not find the specified shortcut.&errorcode=4” Error
- What are the Common Reasons Behind This Annoying Error (“Errordomain=Nscocoaerrordomain&Errormessage=Could Not Find The Specified Shortcut.&Errorcode=4”) ?
- How to fix the “errordomain=nscocoaerrordomain&errormessage=could not find the specified shortcut.&errorcode=4” error?
- Diagnostic Tools And Techniques to Solve Errordomain=nscocoaerrordomain&errormessage=could not find the specified shortcut.&errorcode=4 Error
- FAQs
Developers often face the NSCocoaErrorDomain issue, error 4. It shows a “Could Not Find the Specified Shortcut” message to the developers in macOS/iOS apps. This article explores why this error occurs, suggests possible reasons, and provides a thorough troubleshooting and resolution guide.
What is “errordomain=nscocoaerrordomain&errormessage=could not find the specified shortcut.&errorcode=4”
The ‘errordomain=nscocoaerrordomain&errormessage=could not find the specified shortcut.&errorcode=4’ is an error message and component of Apple’s Cocoa error handling framework.
This error-handling framework manages errors that are unique to Cocoa applications. If you are facing this error within this domain, it means there has been an issue related to the Cocoa frameworks in your application.
In web development, an error domain message refers to a collection of various errors linked to a particular library, file system, or framework. These error messages can help the developers precisely identify the source and type of error.
Reason the Behind “errordomain=nscocoaerrordomain&errormessage=could not find the specified shortcut.&errorcode=4” Error
Shortcuts are convenient and quick paths to access specific functionalities on any macOS app. But sometimes, these shortcuts become corrupted due to system malfunction or the app needs an update.
When iOS attempts to use these broken shortcuts, it becomes confused and displays an “error domain” error.
What are the Common Reasons Behind This Annoying Error (“Errordomain=Nscocoaerrordomain&Errormessage=Could Not Find The Specified Shortcut.&Errorcode=4”)?
Many factors can cause this error message. If you are facing the “ErrorDomain=nsCocoaErrorDomain&ErrorMessage=Could Not Find the Specified Shortcut.&ErrorCode=4” error on your macOS system, this means the OS is unable to find this specific shortcut or its key combination to perform a function.

Here are some common causes of this error message:
- Shortcuts are altered, modified, or updated.
- Inadequate or outdated applications can cause shortcut errors.
- When two applications try to use the same shortcut simultaneously, it may cause an error.
- Incomplete installation of an application or missing files may cause this error.
How to fix the “errordomain=nscocoaerrordomain&errormessage=could not find the specified shortcut.&errorcode=4” error?
Here are 6 solutions that you can use to solve errordomain=nscocoaerrordomain&errormessage=could not find the specified shortcut.&errorcode=4 error.
1. Restore Your System
You can restore your system to return your computer to a previous working state. Here are the steps:
- Go to the start menu and type “System Restore” in the search box.
- Select “Create a restore point” from the search results.
- Click on the “System Restore” button.
- Follow the on-screen instructions and choose a restore point.
- Start system restore and finish the process.
2. Reinstall the Application to Resolve the Error
You can resolve the error by reinstalling the corrupt or problematic application. This can help in restoring the corrupted or missing files. Follow these steps to reinstall the problematic application:
- Uninstall the application from your system.
- Search for the latest version of the application from the app store or web.
- Follow the on-screen instructions to install the application.
3. Restore Deleted Files
If the “errordomain=nscocoaerrordomain&errormessage=could not find the specified shortcut.&errorcode=4” error is due to missing or deleted files, you can recover these files using the proper tools. Follow these steps to recover the missing files:
- Download a file recovery tool and install it on your system.
- Open the recovery tool and follow the on-screen instructions to recover missing files.
4. Fix Broken Registry Keys
The broken registry keys can cause errors and corrupt the registry keys. You can use a registry cleaner tool to resolve this issue. Follow these steps to fix broken or corrupt registry keys:
- Install a reliable registry cleaner tool from the app store or the web.
- Open the registry cleaner tool and start a registry scan.
- Follow the on-screen instructions to address any problems detected during the scan.
5. Update Your Operating System and Applications
If you want to save your system from any error, you must keep your operating system and applications updated. Here are the steps to keep your system up to date:
- Go to your “Windows Update” from the search box.
- Click on “Check for updates”
- Install any available system updates.
- Keep your installed applications up to date from within the application or from the app store.
6. Use Reliable Antivirus Programs
Any virus can infect your software and cause errors in your system. Use a reliable and powerful antivirus to keep your system safe from any potential virus attack. Follow these steps to install an antivirus to your system:
- Download and install a reliable and trustworthy antivirus software from the app store or the web.
- Start and full system scan and track and remove all the virus threats.
- Schedule regular virus scans to keep your system safe from the virus.
Also Read:
Diagnostic Tools And Techniques to Solve Errordomain=nscocoaerrordomain&errormessage=could not find the specified shortcut.&errorcode=4 Error
It is essential to effectively apply diagnostic tools and techniques to resolve NSCocoaErrorDomain error code 4. Developers can gain insights into their program’s behavior during runtime by utilizing a mix of profiling, debugging, and logging tools. Use error-handling techniques to identify issues, guiding developers toward effective solutions.
It is crucial to identify the errors as soon as possible. Use different error-handling methods like unit tests and continuous integration. Collaborative debugging during development speeds up troubleshooting. Team members jointly detect and resolve issues for efficiency.
FAQs
Q: What does the error message “ErrorDomain=NSCocoaErrorDomain&ErrorMessage=Could Not Find the Specified Shortcut.&ErrorCode=4” mean?
A: This error indicates that the system could not locate a specified shortcut. The reason may be an incomplete installation, system updates, corrupted preferences, or issues related to permissions.
Q: How can I resolve this error on my macOS system?
A: You can follow our above 6 methods (reinstalling the application causing the error, verifying the existence of the shortcut, ensuring correct bundle identifier usage, and updating the operating system) to resolve this error on my macOS system.
Q: Could this error be caused by a typo in the shortcut’s path or name?
A: Yes, a typo in the shortcut’s path or name could lead to this error. Double-check the identifier and ensure the path is accurate and up to date.
Q: What should I do if the shortcut has been deleted or moved?
A: If the shortcut has been deleted or moved, restore it or update the path accordingly. Check the shortcut’s availability in the expected location.
Q: Is it possible that incompatible or outdated applications are interfering with macOS updates?
A: Incompatible or outdated applications may interfere with macOS updates or other applications, resulting in shortcut-related errors.